検索について
GODOORアカウントについて
認証コードを入力したが、エラーが表示される
認証コードの有効期限はメール送付後、1時間になります。
有効期限が切れた場合は、ログイン画面から再度メールアドレスを入力し、認証コードを取得してください。
認証コードの再取得方法は、下記より「後からアカウントを作成する場合」をご参照ください。
Q.GODOORアカウントの登録方法
認証コード確認用のメールが届かない
入力したメールアドレスが正しいか、ご確認ください。
また、ご利用されているメールのセキュリティ設定によって、迷惑メールフォルダに振り分けられる事がありますので、ご確認ください。
認証コード確認メールは「support@godoor.zdc-cs.com」から届きます。
フィルタ設定等を行う場合は上記アドレスをご参照ください。
もう一度、認証コード確認メールを送信したい場合は、下記より「後からアカウントを作成する場合」をご参照のうえ、最初からやり直してください。
Q.GODOORアカウントの登録方法
※GODOORアカウントは作成無料のアカウントとなっております。何度やり直していただいても差し支えありません。
GODOORアカウントの登録方法
下記の手順でアカウントを作成し、ご利用ください。
【アプリ初回起動時にアカウントを作成する場合】
1.初回起動時の画面で「アカウントを作成する」をタップ
※一度「アカウントを作成せずに利用する」を選択した場合は、後述の「後からアカウントを作成する」をご参照ください。
2.登録するメールアドレスを入力し、「認証コードを送信」をタップ
※事前に利用規約、プライバシーポリシーを確認の上、画面下のボックスにチェックを入れてください。
3.入力したメールアドレス宛に確認メールが届きます。
メールに記載されている認証コードをご確認ください。
※GODOORを終了せずにタスク切換え等でメールを確認してください。
もし、アプリを終了してしまった場合、後述の「後からアカウントを作成する場合」をご参照のうえ、最初からやり直してください。
4.認証コード入力画面で認証コードを入力後、「認証コードを確認」をタップしてください。
5.パスワード設定画面で、パスワードを設定してください。
パスワード設定後、ログイン状態になります。
【後からアカウントを作成する場合】
1.地図画面右上の「人マーク」をタップ
2.「ログイン」をタップ
3.下部の「アカウントを作成する」をタップ
以降は、上述の「アプリ初回起動時にアカウントを作成する場合」の②よりお進みください。
◆認証コードの入力でエラーが表示される場合は、以下をご参照ください。
Q.認証コードを入力したが、エラーが表示される
◆認証コードが届かない場合は以下をご参照ください。
Q.認証コード確認用のメールが届かない
パスワードを忘れてしまった
下記の手順で、パスワードの再設定を行うことができます。
1.ログイン画面から「パスワードをお忘れの方はこちら」をタップしてください。
2.登録済みのメールアドレスを入力し、「認証コードを送信」をタップ
3.入力したメールアドレス宛に確認メールが届きます。
メールに記載されている認証コードをご確認ください。
4.認証コード入力画面で認証コードを入力後、「認証コードを確認」をタップしてください。
5.パスワード設定画面で、パスワードを設定してください。
パスワード設定後、ログイン状態になります。
登録内容を変更したい
ログイン後、地図画面右上の人マークのボタンをタップし、「アカウント情報」の項目をタップしてください。
「メールアドレス変更」の項目から登録メールアドレスを変更することができます。
また、「パスワード変更」の項目からパスワードを変更することができます。
アカウントを削除したい
ログイン後、地図画面右上の人マークのボタンをタップし、「アカウント情報」の項目をタップしてください。
「アカウント削除」の項目から、GODOORアカウントを削除できます。
※削除したアカウント及び登録データの復元はできませんので、ご注意ください。
GODOORアカウントを登録しなくても、利用可能ですか?
利用可能ですが、有料登録を行う場合は事前にGODOORアカウントの登録が必要になります。
※無料機能(通常地図、住所検索)のみ利用いただく場合は、GODOORアカウントの登録は必要ありません。
検索について
登録した住所や検索履歴を削除したい
地図画面右上の人マークから設定ボタンを選択してください。
登録住所は「登録住所一覧」からゴミ箱マークをタップする事で削除できます。
検索履歴は「検索履歴の削除」から一括削除する事ができます。
どのような検索ができますか?
地図画面上部の入力窓から、郵便番号、およびフリーワードで住所を検索することができます。
※建物名や表札名では検索できませんので、予めご了承ください。
※検索結果は、現在地から近い順で表示されます。
検索結果を降順で表示にするは、設定から「現在地から近い順に表示」をオフにしてください。
なお、当設定をオンにしてても丁目以降の住所は降順となります。
※有料会員の場合、検索結果から地図を表示すると、住宅地図に自動拡大して表示されます。
自動拡大をオフにする場合は、設定から「住所検索結果を住宅地図で表示」をオフにしてください。
表札情報の検索はできますか?
表札の検索はできません。
検索しても住所がない
目的地点周辺と思われる場所を検索のうえ、地図上で確認しながら荷物を登録する地点を決定してください。
※特殊な住所表記や字表記など、検索しにくい住所もありますので、ご注意ください。
※住所の経年変化については、検索データの反映にお時間がかかる場合もございますのでご了承ください。
◆建物がない地点への登録方法については、以下をご参照ください。
Q.荷物情報の登録方法
よく検索する住所を簡単に呼び出したい
ビジネスアカウントでログインしていれば、住所を登録する事ができます。
地図画面上部の検索窓をタップして、住所を検索してください。
検索中に表示される右側の星マークをタップすると、当該住所を登録する事ができます。
※登録可能な住所は100件までとなっております。
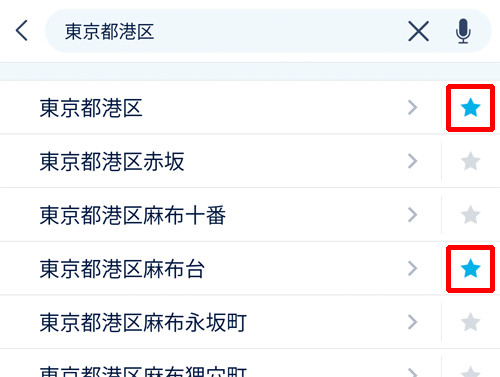
登録した住所は、検索窓をタップした際に「登録住所」として表示されます。
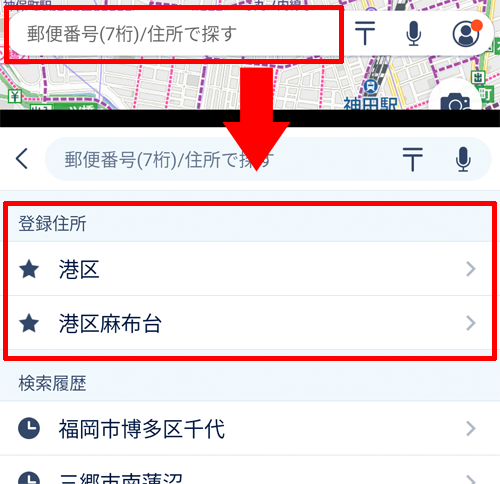
住所検索で結果が表示されない場合がある
表示可能な検索結果は1000件までとなっています。
1000件を超える場合は、番地までを含めて住所検索を行ってください。
地図表示
現在地の向きを非表示にしたい
地図画面右上の人マークから設定を選択して「向いている方向を表示」をOFFにしてください。
住宅地図を表示するにはどうすればよいですか?
有料登録後、ピンチ操作で地図を拡大すると住宅地図が表示されます。
※縮尺70m以下で住宅地図が表示されます。
現在地が表示されない
端末の設定で位置情報がONになっているか、ご確認ください。
【Androidの場合】
・端末の "設定->アプリ->GODOOR->許可" にて、位置情報の設定ONにしてください。
手順については、下記ページの「スマートフォンの位置情報の精度を高める」の項目を参照してください。
https://support.google.com/android/answer/3467281?hl=ja
【iOSの場合】
※下記項目をONにする必要があります。
・端末の "設定->プライバシー->位置情報サービス" にて、をONにしてください。
・端末の "設定->プライバシー->位置情報サービス->GODOOR->正確な位置情報" をONにしてください。
また、"設定 -> GODOOR" の項目にて、 "このAppの使用中のみ許可" にチェックが付いているか、ご確認ください。
現在地の向きが合っていない
現在地の向きは、ご利用機器の地磁気センサー(電子コンパス)を使用しています。
現在地の向きが安定しない、合っていない等の状況の場合、キャリブレーションを行ってください。
キャリブレーションの方法については、ご利用端末の取扱説明書等をご確認ください。
荷物情報すべての位置を地図で確認したい
地図画面で、右下の![]() (荷物位置表示ボタン)をタップすると、登録済み荷物が一つの画面に映る縮尺にフォーカスします。
(荷物位置表示ボタン)をタップすると、登録済み荷物が一つの画面に映る縮尺にフォーカスします。
地図を回転したい
地図を回転することはできません。
地図画面で表示されるボタンについて知りたい
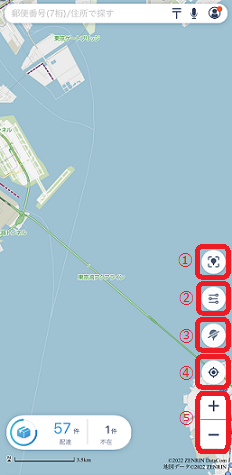
1.登録済みの荷物アイコンを地図上の1画面内に表示
2.登録済みの荷物アイコンを配達時間帯別に表示
3.登録済みの荷物アイコンを地図上で非表示
4.現在地が自動追従されて地図に表示
5.地図の拡大縮小
荷物情報登録
配達ステータスの変更はどこからできますか?
荷物情報登録後、地図上に表示されるアイコンをタップし、登録済みの荷物情報の項目を左右にスワイプしてください。
右にスワイプすると"配達完了"、左にスワイプすると"不在"へ配達ステータスを変更できます。
また、荷物情報一覧画面からも配達ステータスを変更できます。
まとめてステータスを変更したい場合は、こちらをご参照ください。
荷物情報の登録方法
【建物がある地点に荷物登録する場合】
住宅地図上で荷物を登録したい地点を長押ししてください。
地点の情報が画面下部に表示されますので、「荷物を登録」をタップすることで荷物情報を登録する事ができます。
また、住所検索で番地まで検索した際に表示される「荷物マーク」をタップする事でも登録する事もできます。
※同じ地番の住所がある場合、代表点の住所および表札情報で荷物登録画面が表示されます。
表札名が異なる場合は地図に戻り、登録したい場所の地図を長押しして荷物登録を行ってください。
【建物がない地点に荷物登録する場合】
検索しても住所がない場合には、目的地点周辺と思われる場所を検索のうえ、地図上で確認しながら荷物を登録する地点を決める事ができます。
※特殊な住所表記や字表記など、検索しにくい住所もありますので、ご注意ください。
※住所の経年変化については、検索データの反映にお時間がかかる場合もございますのでご了承ください。
※建物があっても、住宅地図に住所データが存在しない場合は同じ挙動となります。
地図上に表示される荷物アイコンを絞り込むことはできますか?
地図画面右下のフィルタボタン(スライドバーのマーク)を選択すると、
表示する荷物状況(配達/不在/再配達/集荷/代引き・着払い)や、配達時間帯で条件変更して絞り込むことができます。
登録した荷物情報を一覧で確認できますか?
地図画面左下の「配達」件数をタップすると、配達が必要な残りの荷物情報一覧を確認できます。
また、「不在」件数をタップすると、配達ステータスを"不在"に変更した荷物情報一覧を確認できます。
"配達/不在/完了"の項目はタブで切替できます。
メモ・表札の登録/編集について
荷物登録時にメモを登録する事ができます。
荷物情報登録後、地図上に表示されるアイコンをタップし、登録済みの荷物情報を選択してください。
荷物情報編集画面にて、「メモ編集」をタップするとメモの編集ができます。(メモは1000文字まで入力可能)
同様に「表札編集」をタップすると表札の編集ができます。
経年変化等で住宅地図に表札情報の登録がない建物等にご活用ください。
※表札は表札情報のメモ機能となります。
※住宅地図そのものの編集機能ではありませんのでご了承ください。
登録したメモ・表札情報は次回以降の荷物登録の際に、自動的に表示されます。
また、荷物情報一覧画面からもメモ・表札を編集できます。
※「メモと表札」は建物(テナント)に紐づく情報となります。
荷物を削除しても、当該地点の建物(テナント)に情報は残り次回荷物登録時に再度表示されます。
【ご注意】
メモ・表札の登録は、あくまで一時的な記録としご利用ください。
地図情報更新に伴い登録済みメモ・表札が削除される場合があります。(地図情報の更新は随時行われます。)
※消えたメモ・表札情報は復帰できませんので予めご了承ください。
また、アプリバージョン4.8.0にて、荷物登録画面から、
『過去に登録した表札・メモをコピーする』ことが可能となりました。
(アプリを最新状態にしてご利用いただきますようお願いいたします)
消えてしまったメモや表札につきましては、
以下の手順にて復元することが可能な場合がございますので、ご参照いただけますと幸いです。
※表札・メモのコピー一覧に表示されない場合は復元ができかねますので、予めご了承ください。
荷物情報登録時に、メモ欄の下部の『過去に登録した表札・メモをコピーする』をタップします。
建物周辺で過去に登録された表札・メモ一覧が表示されますので、タップすると情報がコピーされます。
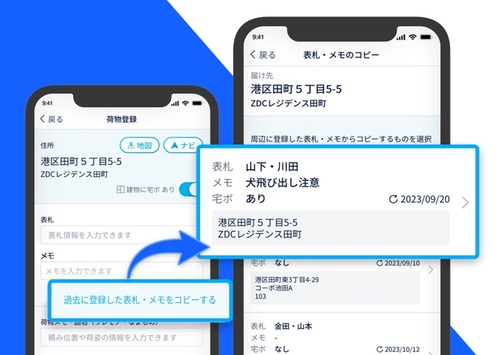
配達状況(荷物のステータス)を地図上に表示できますか?
荷物情報をまとめて削除/移動したい
地図画面左下の「配達」件数をタップして、荷物一覧画面を表示してください。

荷物一覧画面の右上の縦「・・・」⇒「選択」をタップしてください。
選択モードに移行します。
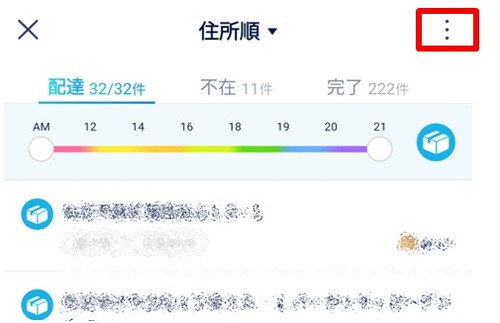
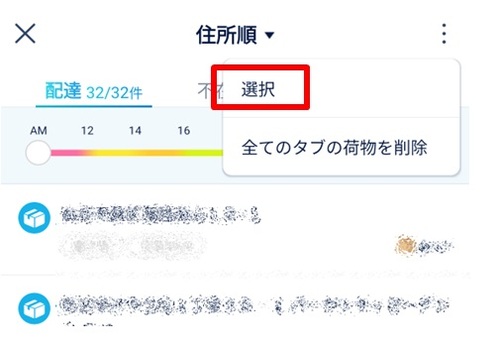
削除したい荷物を選択して、削除ボタンを押す事で選択した荷物を削除する事が可能です。
※一度削除した荷物情報を復元できませんのでご注意ください。
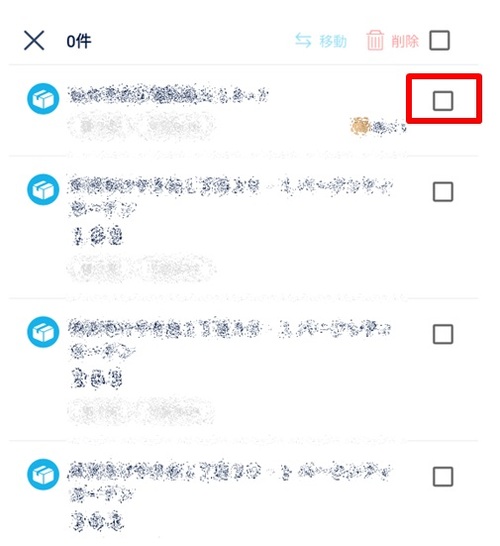
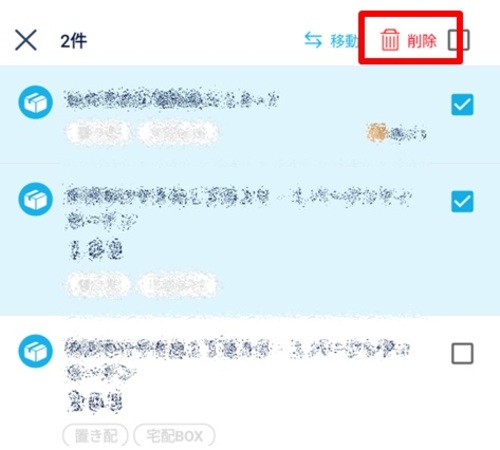
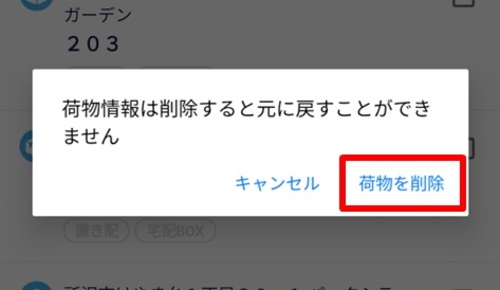
右上のチェックマークをタップする事で、表示中の全ての荷物を選択する事が可能です。
表示中のステータスの荷物をすべて削除したい場合は、こちらで全選択をして削除してください。
※もう一度同じ箇所をタップすると全選択を解除する事ができます。
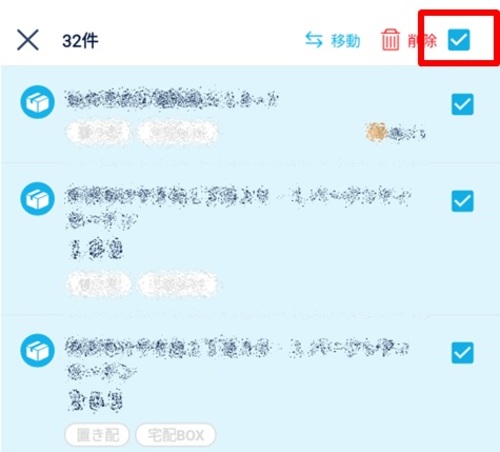
荷物のステータスをまとめて移動したい場合は「移動」を選択してください。
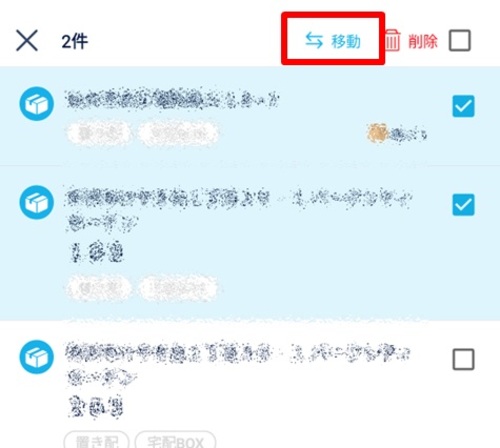
全てのステータスの荷物をまとめて削除したい場合、縦「・・・」マークから「全てを削除」を選択してください。
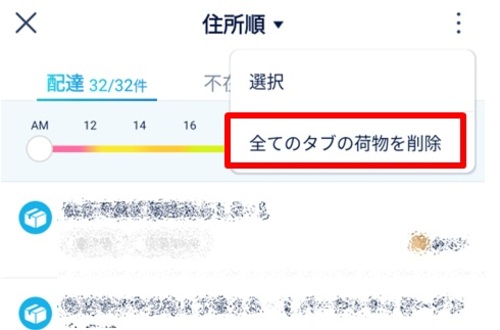
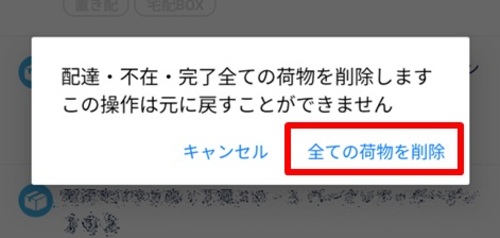
「荷物情報を新規登録するには、登録済みの荷物情報を削除してください。」と表示されて荷物登録ができない。
登録可能な荷物の上限は、「配達」「不在」「完了」すべてのステータスの合計で999件となります。
当該メッセージが表示された場合、登録上限に達していますので、不要な荷物登録を削除のうえ新規登録してください。
ナビについて
ナビの開始方法が知りたい
1.建物情報画面にある「ナビ」ボタンをタップしてください。
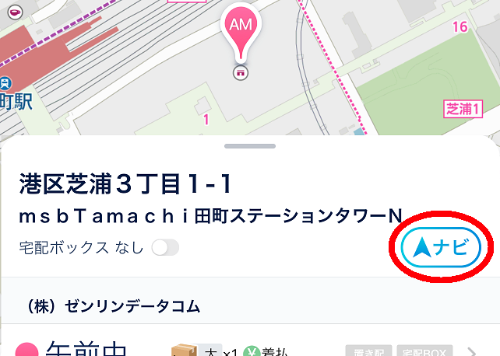
2.出発地を現在地として配達先までのルート検索が行われます。
3.ルート検索結果画面から「ナビ開始」をタップしてください。
4.ナビゲーションが開始されます。
※以下、機能に対応しておりません。
・高速道路の案内
・経由地設定
・渋滞情報の表示
・複数ルート候補
※音声案内は時速20km以上で走行中の時のみ有効です。
複数配達先の最適な巡回ルートはナビできますか?
1つの荷物に対してナビゲーションを行なうため、
複数配達先に対して巡回するための最適ルートは非対応となります。
ナビゲーションの音声案内がでない
ご利用の端末がミュートやマナーモード、サイレントモードになっていないかご確認ください。
また、念のため音量設定もご確認ください。
※GODOORのナビゲーション機能は、約20km/h以下の場合は音声案内は発話しません。
有料登録について
クレジットカードを変更したい
ウェブページからクレジットカード決済にて購入している場合、クレジットカード情報は会員情報確認ページからご変更可能です。
1.以下の会員情報確認ページからGODOORアカウントにてログインします。
■GODOORアカウント 会員情報確認用ログイン画面
https://account.godoor.jp/login/
2.「クレジットカードを変更する」という文言をタップします。
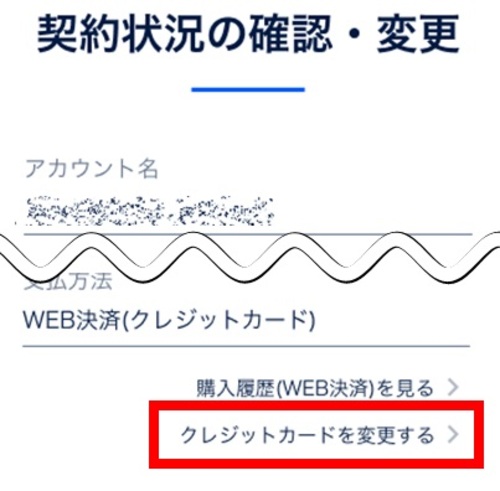
3.クレジットカードの番号、有効期限、セキュリティコードをそれぞれ入力し、画面下部の「カード情報を変更する」ボタンをタップします。

4.「カード情報を変更しました」というメッセージが表示されましたら、変更完了です。

なお、サブスクリプションの更新時に、有効期限切れや残高不足など、ご利用のクレジットカードが何らかの理由により、決済に失敗されるケースがございます。
決済に失敗されている状態でクレジットカード情報の変更を行いますと、すぐに利用を再開できない場合がございます。
予めご了承ください。
(決済失敗の詳細につきましては弊社では分かりかねるため、ご不明な点がございましたらクレジットカード会社へお問い合わせください。)
恐れ入りますが、すぐにご利用の再開をご希望される場合は、一度解約いただき、現在の契約の有効期限が切れてから、
決済可能なクレジットカードにてお申込みくださいますようお願いいたします。
※現在ご利用されているGODOORアカウントにてお申込みいただければ、登録されたデータ等引き継いだ状態でご利用いただけます。
クレジットカード決済の解約手順については、下記ページにてご参照いただけますと幸いです。
Q.自動継続課金の停止をしたいのですが、どのようにすれば良いですか?
有料機能のお試し利用はできますか? また、有料機能の価格はいくらですか?
はじめて有料機能をご利用になる場合は、お試し期間にてすべての機能を無料でご利用できます。
無料お試し期間は、初回購入時のみ付与され、
期間内に定期購入(サブスクリプション)を解除された場合に料金が発生しない仕組みとなります。
定期購入を解除されなかった場合、契約更新日に自動的に有料の定期購入へと移行いたしますので、
ご了承のほどよろしくお願いいたします。
※アプリのアンインストールのみでは、解約になりませんのでご注意ください。
各ストアの定期購入の解除方法については、コチラをご確認ください。
また、クレジット決済でもお試し期間が付与されますが、ストア決済で購入した事がある場合や、ご利用のクレジットカードで購入実績がある場合は、お試し期間付与の対象外となりますので、予めご了承ください。
※ご購入が完了している場合の料金の払い戻しは承っておりません。
価格については、下記ページにてご確認ください。
【GODOOR 料金プラン】
https://godoor.jp/price/
ストア決済からクレジットカード決済に変更できますか?
クレジットカード決済で購入し直していただく必要があります。
必ず、一度ストア決済(App StoreまたはGoogle Playストア)を解約いただき、
現在の契約の有効期限が切れてから、次回決済時に、ウェブページからクレジットカード決済をお申込みいただきますようお願いいたします。
※先に必ずストア決済の解約を行ってからお申し込みください。
解約されなかった場合や、有効期限が切れる前に新たに有料登録をされますと
ストア/クレジットカードから重複して請求が発生します。
(発生した決済は取消できかねますのでご注意ください)
※登録済みの荷物情報等はGODOORアカウントに保持されます。
ご利用中のGODOORアカウントでクレジット決済をご購入いただき、アプリにログインする事でご利用中の荷物情報も引き続きご利用いたけます。
有料登録を解約する場合は、アプリをアンインストールすれば解約になりますか?
App Store/Google Playの定期購入を利用しておりますため、アプリのアンインストールやビジネスアカウントの削除では有料登録の解約にはなりません。
各ストアの定期購入の解除方法については、コチラをご確認ください。
なお、同様にクレジット決済の場合も、アプリのアンインストールでは有料登録の解約にはなりません。
WEBページより解約をおこなうか、アカウントを削除することで自動解約となります。
自動継続課金の停止をしたいのですが、どのようにすれば良いですか?
Android、iOSで停止方法が異なりますので、下記の方法でお手続きください。
[Android]Google Play決済の停止方法
[Android] Google Play決済の場合
※有効期間終了の24時間前までに下記の手順で自動継続の停止を行ってください。
※Google Playの更新によって表示名や手順が異なる場合がございます。
1.ご利用の端末で、「Playストア」アプリを起動してください
2.「Playストア」アプリTOPの右上の丸アイコンを選択してください
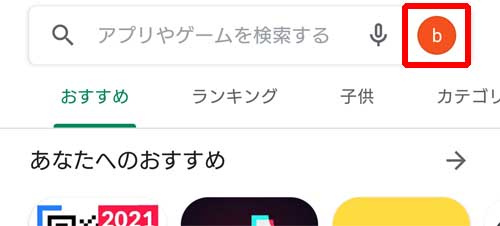
3.購入時のGoogleアカウントでログインしているか、確認してください
ログインしていない場合は、ご利用の端末の設定からログインしてください
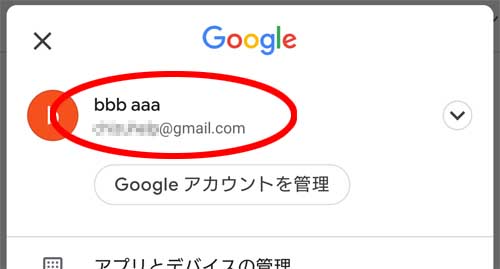
4."お支払いと定期購入"を選択してください
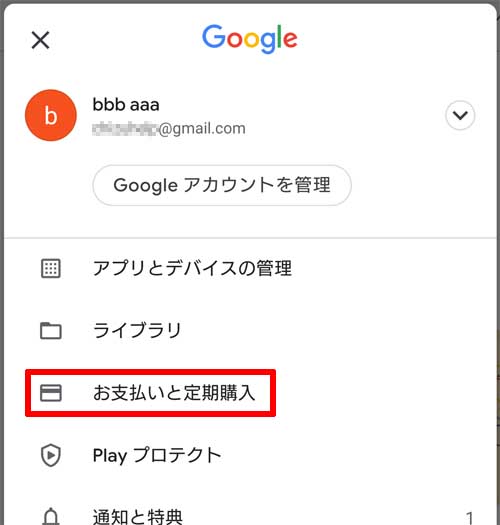
5."定期購入"を選択してください
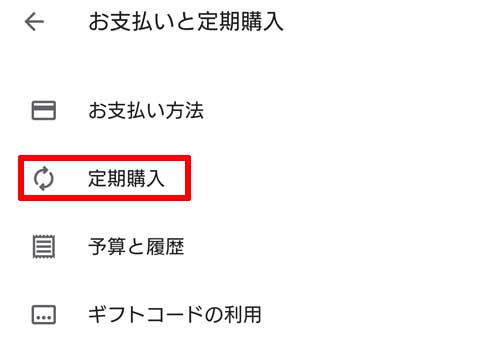
6.サービス名(GODOOR)をタップしてください
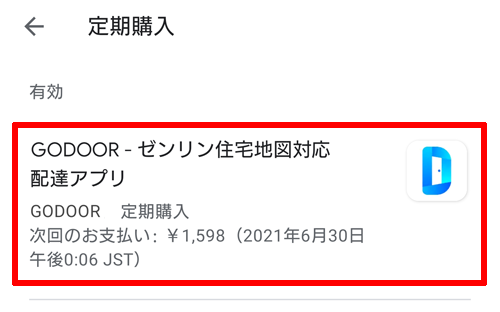
7.「定期購入を解約」をタップし、画面の指示に従って操作してください
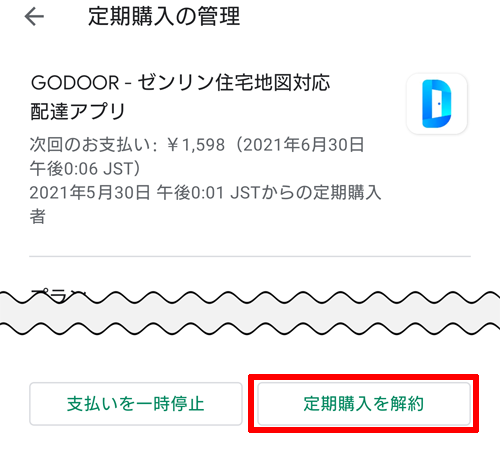
※下記のように「一時停止」をお勧めするダイアログが表示された場合、「一時停止しない」を選択することで定期購入を停止できます。
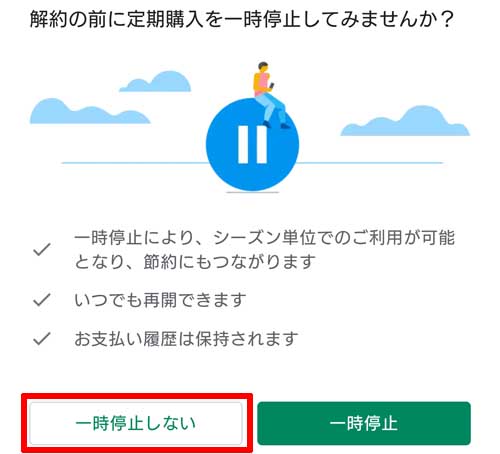
※定期購入停止後は、終了日が反映されている事をご確認ください。
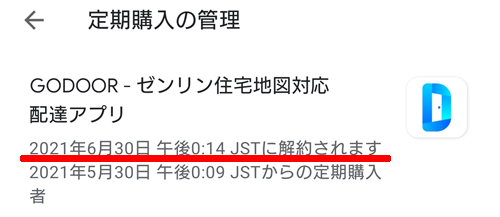
[iPhone/iPad]AppStore決済の停止方法
[iPhone/iPad] AppStore決済の場合
※ご利用のiOSバージョンや端末の状態によって表示内容が異なる場合がございます。
※手順内でAppleIDのログインを求められた場合は、ログインしてください。
※有効期間終了の24時間前までに下記の手順で自動継続課金(サブスクリプション)の停止を行ってください。
1.ご利用の端末で「設定」アプリを起動してください
2.画面一番上に表示されている「Apple ID(自分の名前)」をタップしてください
※購入したApple IDでログインしている事をご確認ください
ログインしていない場合は、購入したApple IDでログインしてから手順をお進みください
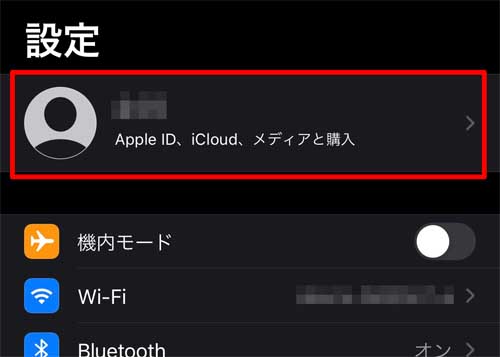
3.「サブスクリプション」をタップしてください
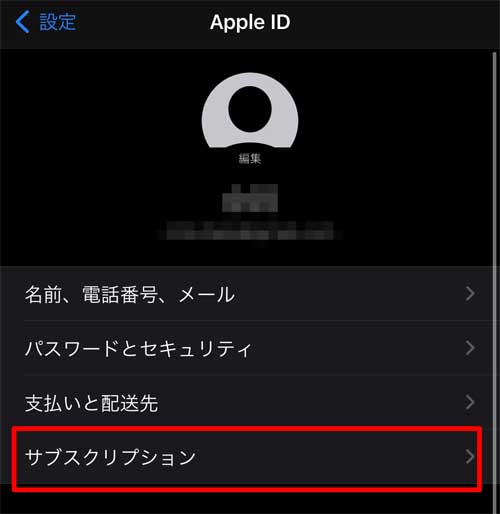
4.一覧の中からサービス名を選択してください
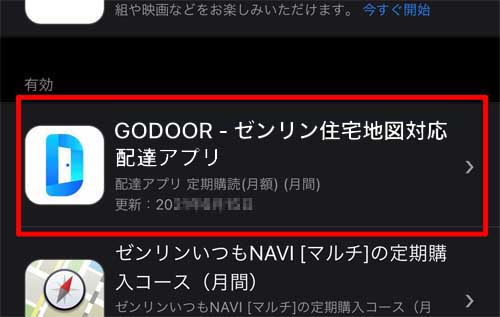
5.「サブスクリプションをキャンセルする」をタップしてください
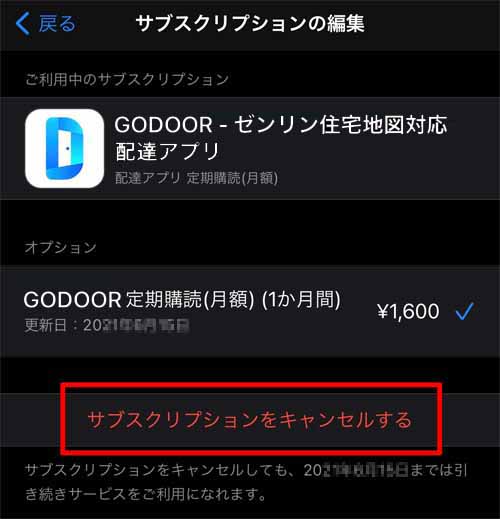
6.「確認」をタップしてください
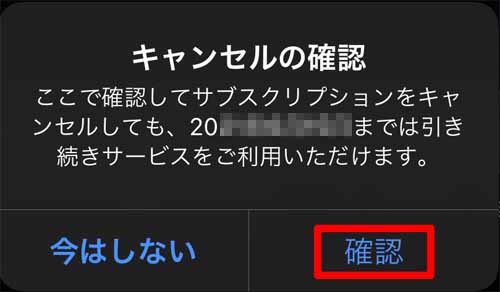
以上で手続きは完了となります。
[Web]クレジットカード決済の停止方法
[Web] クレジットカード決済の場合
1.ウェブブラウザより、GODOORアカウントログイン画面へアクセスします。
■GODOORアカウント 会員情報確認用ログイン画面
https://account.godoor.jp/login/
2.有料会員登録を購入されたGODOORアカウントでログインします。
3.ログイン後、画面を下にスクロールし『解約する』を選択してください。
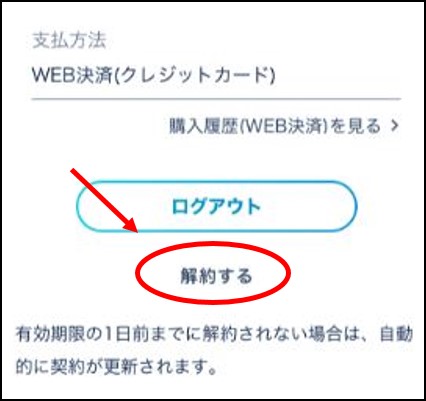
4.『解約が完了しました』というメッセージが表示されれば手続きは完了となります。
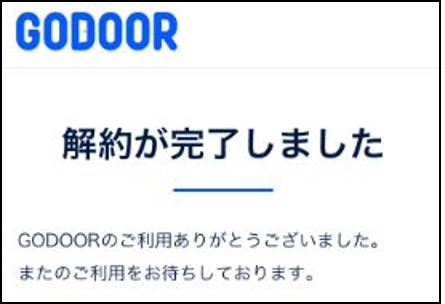
解約した場合は直ぐに利用できなくなりますか?
解約した場合でも利用期間内は有料機能を引き続きご利用いただけます。
Android⇔iPhoneに機種変更する場合、再度有料登録は必要ですか?
Google Play、またはApp Store決済をご利用の場合、機種変更によって決済方法が異なるため、機種変更前に必ず有料登録の解約を行ってください。
機種変更後に、改めて有料登録をお願いします。
機種変更した端末で有料登録後、「メニュー→アカウント情報→購入情報の復元」の操作を行ってください。
クレジット決済→Google Play/AppStore決済に切り替えた場合も同様に、購入情報の復元を行う必要があります。
例)Android->iOSに機種変更し、有料登録した場合、「購入情報の復元」で「App Store」を選択し、復元処理を行ってください。
※登録した配達情報のデータは同じGODOORアカウントでGODOORにログインいただく事で機種変更後もご利用いただけます。
※同じOS間の機種変更の場合は、同じストアアカウントでGoogle Play、App Storeをご利用いただく事で解約等の操作は必要ありません。
クレジット決済をご利用の場合は、機種変更しても決済方法は変わらないため、解約等の操作は必要ありません。
同じGODOORアカウントでGODOORにログインして引き続きご利用いただけます。
課金済みなのですが、有料会員機能が使用出来ません
有料会員登録の購入をされているにも関わらず、有料機能が利用できない場合は、
アプリ内で購入情報を読み取れず、無料会員状態となっている可能性がございます。
アプリ内で購入情報の復元操作をお試しください。
【課金情報を復元する手順】
事前に以下の点についてご確認ください。
・ストア決済の場合は、ご利用の端末で購入したストアアカウント(Google Play/App Store)でストアにログインしている事をご確認ください。
・クレジット決済の場合は、購入済みのGODOORアカウントでGODOORにログインしているかご確認ください。
1.GODOORを起動し、画面右上の人の上半身アイコンを選択して「アカウント情報」を選択してください。
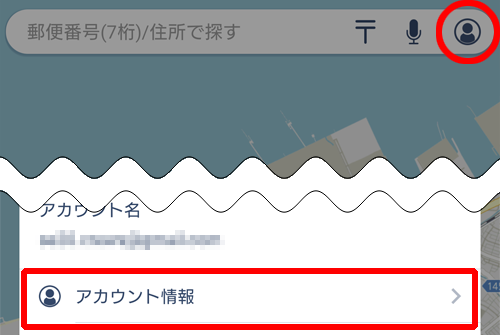
2.「購入情報の復元」を選択してください。
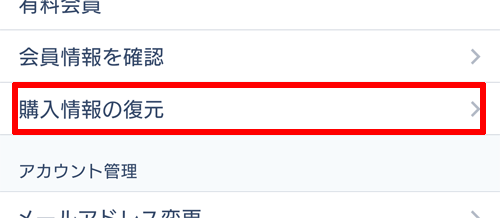
3.購入済みの決済を選択のうえ「購入情報を復元する」を選択してください。
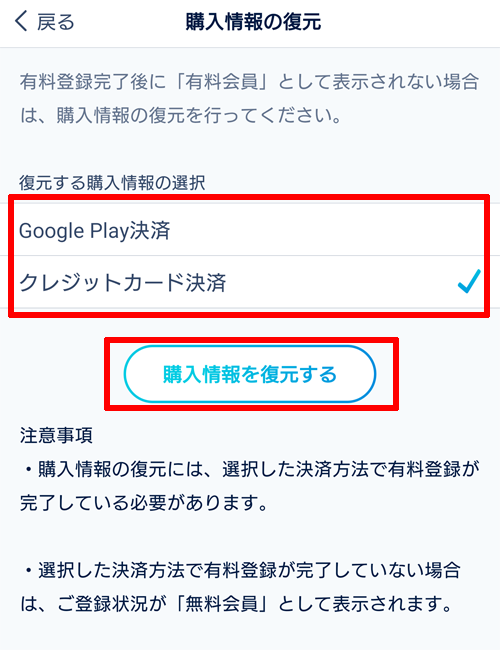
上記操作により、購入情報が復元されます。
復元されない場合(無料会員状態)になる場合、ご利用のアカウントで購入がお済みでない状況となります。
ストア決済の場合は、ご利用の端末でログインしているストアアカウント(Google Play、App Store)をご確認のうえ、サブスクリプションの有効期限をご確認ください。
クレジット決済の場合は、GODOORにログインしているGODOORアカウントをご確認ください。
端末2台ご利用で購入情報が復元されない場合
iPhone/iPad と Androidでは、利用してるストアが異なります。
そのため、ご利用中の端末各OSによってお取り扱いが異なりますので、ご利用状況にあった項目にてご確認ください。
iPhone(iPad)とAndroidをご利用の場合
1.ストア決済で課金をおこなったOS、および課金された端末にてGODOOR内『購入情報の復元』を実施してください。
2.一方の端末でアプリを再起動いただくと、両端末でGODOORをご利用いただけます。
iPhone(iPad)同士、またはAndroid同士でご利用の場合
1.下記ページをご参考に、契約状況から定期購読の有効期限をご確認ください。
Q.契約状況(課金状況)を確認したいのですが、どのようにすれば良いですか?
2.GODOORを課金した際のストアアカウント(Google Play、App Store)をご確認ください。
※異なるストアアカウントをご利用の場合は、同じストアアカウントでご利用ください。
または、課金をおこなったストアアカウントでストアにログイン後、GODOORで『購入情報の復元』を実施してください。
[ 再生時間 1:19 ]
契約状況(課金状況)を確認したいのですが、どのようにすれば良いですか?
GooglePlay、AppStoreでそれぞれ確認方法が異なりますので、下記の方法で、現在の契約状況をご確認いただけます。
※iOS、Androidともにそれぞれストアの決済機能を利用しているため、
ストアアカウントの状態については、当社ではお調べすることが出来ません。
【[Android] Google Play決済の場合】
【[Android] Google Play決済の場合】
※有効期間終了の24時間前までに下記の手順で自動継続の停止を行ってください。
※Google Playの更新によって表示名や手順が異なる場合がございます。
1.ご利用の端末で、「Playストア」アプリを起動してください。
2.「Playストア」アプリTOPの右上の丸アイコンを選択してください。
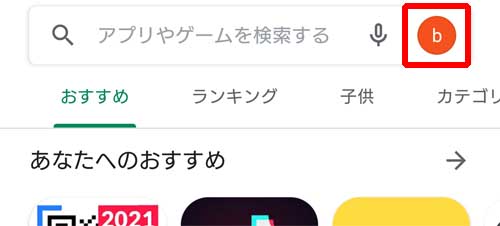
3.定期購読時のGoogleアカウントでログインしているか、確認してください。
ログインしていない場合は、ご利用の端末の設定からログインしてください。
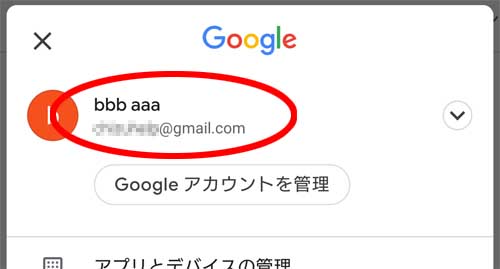
4."お支払いと定期購読"を選択してください。
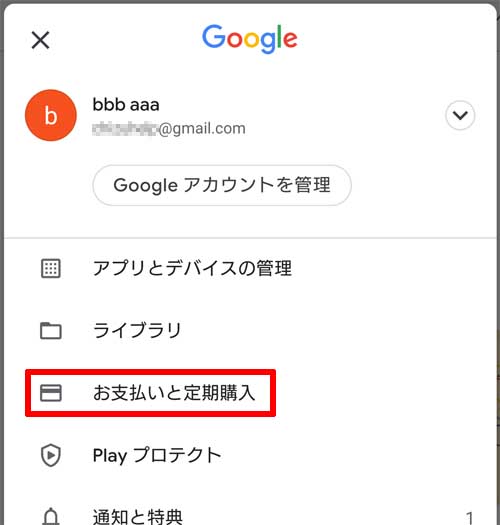
5."定期購読"を選択してください。
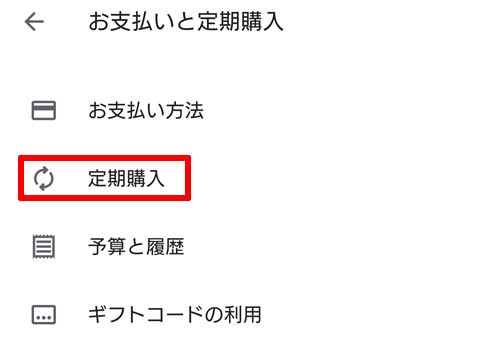
6.サービス名(GODOOR)をタップしてください。
表示されている日付が有料会員登録の有効期限となります。この状態であれば、定期購入は有効です。
※次回更新にて、自動的に有効期限の延長手続きが実施されます。
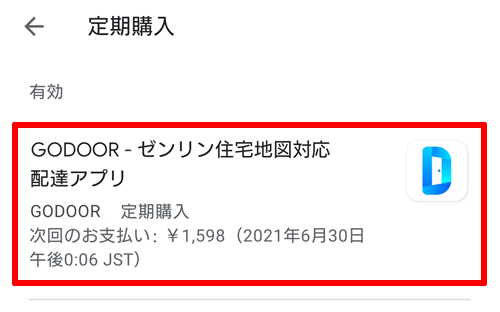
【[iPhone/iPad] AppStore決済の場合】
【[iPhone/iPad] AppStore決済の場合】
※ご利用のiOSバージョンや端末の状態によって表示内容が異なる場合がございます。
※手順内でAppleIDのログインを求められた場合は、ログインしてください。
※有効期間終了の24時間前までに下記の手順で自動継続課金(サブスクリプション)の停止を行ってください。
1.ご利用の端末で「設定」アプリを起動してください。
2.画面一番上に表示されている「Apple ID(自分の名前)」をタップしてください。
※購入したApple IDでログインしている事をご確認ください。
ログインしていない場合は、購入したApple IDでログインしてから手順をお進みください。
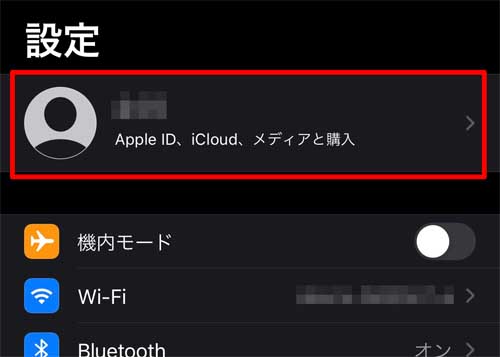
3.「サブスクリプション」をタップしてください。
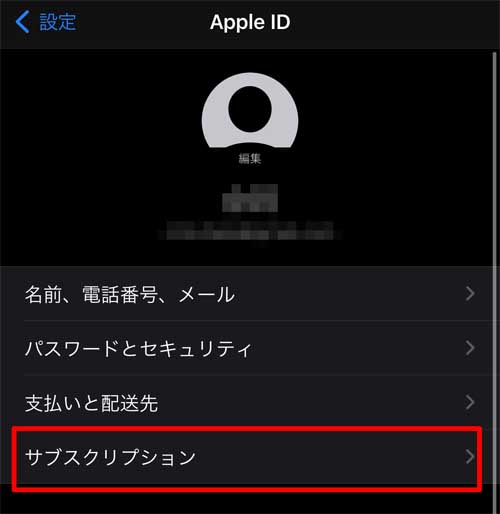
4.一覧の中からサービス名を選択してください。
「GODOOR」の名称があり、更新日の記載があれば、定期購入が有効な状態です。
次回更新にて、自動的に有効期限の延長手続きが実施されます。
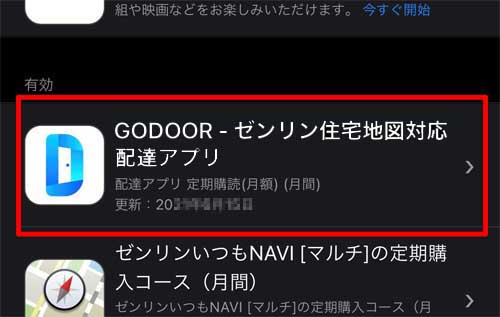
【[Web] クレジット決済の場合】
【[Web] クレジット決済の場合】
ご契約内容は下記のページからご確認いただくことができます
■会員情報確認ページ
https://account.godoor.jp/login/
会員情報を確認する画面でメールアドレス、パスワードを入力してログインしてください。
【契約状況をご確認出来ない場合】
他のストアアカウント(AppleIDまたは、Googleアカウント)、[Web]クレジット決済の場合は他のGODOORアカウントで購入の可能性がございます。
複数アカウントをお持ちの場合には、それぞれの契約状況をご確認ください。
「支払いに失敗しました」というメールが届く
「支払いに失敗しました」という内容のメールが送信される件につきましては、
ご利用されているクレジットカードが何らかの理由により、決済に失敗した際に送信されるメールとなります。
(決済失敗の詳細につきましては弊社では分かりかねるため、ご不明な点がございましたらクレジットカード会社へお問い合わせください。)
上記メールが送信される場合、クレジットカード情報がGODOORのサブスクリプション内に残っている状態となります。
GODOORを継続されない場合は、解約処理を実施いただきますようお願いいたします。
※すでに当該メールからクレジットカード決済を更新済みのお客様につきましては、
システム上、旧クレジットカードの方へ数回リマインドされる仕様となります。
その際に決済に失敗しましたというメールが届きますが、課金は発生いたしませんのでご安心ください。
なお、GODOORを引き続きご利用される場合で、クレジットカード情報が未更新のお客様におかれましては、
一度解約いただき、現在の契約の有効期限が切れてから、決済可能なクレジットカード情報をご入力くださいますようお願いいたします。
※現在ご利用されているGODOORアカウントにてお申込みいただければ、
登録されたデータ等引き継いだ状態でご利用いただけます。
クレジットカード決済の解約は、下記ページより可能です。
■会員情報確認ページ
https://account.godoor.jp/login/
また、解約手順やクレジットカード情報の変更については、下記ページにてご参照いただけますと幸いです。
Q.自動継続課金の停止をしたいのですが、どのようにすれば良いですか?
その他
各設定について知りたい
設定画面において、使用状況に合った様々な設定を行なうことが出来ます。
まず地図画面上部にある人型アイコンをタップ、設定メニューを選択してください。
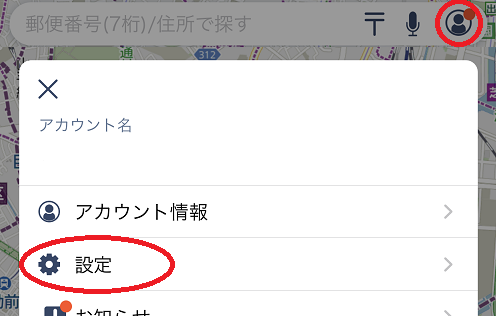
【向いている方向を表示】
設定をONにすることで、現在地を表す”●”の周囲に赤い放射状の表示で向いている方向に対して回転するので、方角を把握することが容易となります。
【住宅地図を表示】
設定をONにすることで、地図上の荷物ピンをタップして詳細情報が表示される際、地図が住宅地図で表示されます。
【荷物ピンのアニメーション表示】
設定をONにすることで、地図上の荷物ピンのアニメーションを設定することが出来ます。
※アニメーションで表示される情報は、荷物情報登録時に「時間指定」「代金徴収」を設定した場合になります。
【現在地から近い順に表示】
設定をONにすることで、住所検索結果を現在地から近い順に表示することが可能です。
1.「現在地から近い順に表示」をONにしてください。
※初期設定はONになります。
2.現在地から近い順に検索結果を表示します。
3.設定をOFFにすることで、50音順に検索結果を表示します。
【住所検索地点を住宅地図で表示】
設定をONにすることで、住所検索結果を地図の縮尺が住宅地図まで拡大されて表示することが可能です。
1.メニューから設定タップして選択、設定画面で「住所検索地点を住宅地図で表示」をONにしてください。
※有料会員機能になります。
※初期設定はONになります。
2.住所検索結果から地図を表示させる際、住宅地図に自動拡大して表示します。
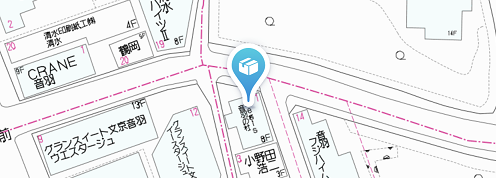
【住所検索地点の建物画面を表示】
設定をONにすることで、住所検索結果を地図上に表示する際、画面下部より荷物登録へ進むメニューを表示させることが可能です。
※その他では検索結果住所の表示、宅配ボックスあり/なしの選択、ワンタップでナビゲーションを開始可能なナビボタンが表示されます。
【検索ボックスに住所履歴を表示】
設定をONにすることで、住所検索結果を地図上に表示する際、画面上部の検索ボックスに入力した住所履歴を残すことが可能です。
※検索ボックスをタップすることで、直前の住所選択に戻ることが出来ますので選択し直すことが容易になります。
※設定をOFFにすると、住所検索結果を地図上に表示しますが、検索結果は空白(ブランク)になります。
【荷物ピンのデザイン変更】
地図上に表示される時間指定の荷物ピンのデザインを変更することが出来ます。
初期設定、パターン1~3の中からお好みのデザインを選択・適用することで設定が反映されます。
【起動するナビサービスを変更】
ナビゲーション利用時に連携するサービスを以下の中から選択することが出来ます。
・GODOOR
・Google Maps
・Yahoo!カーナビ
※ただしGoogle Maps、Yahoo!カーナビをご利用の場合は、外部サービスとなりますので事前にアプリのダウンロードやアカウントログイン等設定を完了させてください。
【登録住所一覧】
住所検索後、候補の一覧の右横に表示される”★”をタップすることで住所を登録することが出来ます。
設定画面からごみ箱アイコンをタップすることで、登録住所の削除をすることが出来ます。
【検索履歴の削除】
地図画面上部の検索窓をタップすると、現在地、登録住所、検索履歴がリストで表示されます。
設定画面から全ての検索履歴の削除をすることが出来ます。
伝票のカメラ読込機能について
伝票をカメラで読み取って、自動で住所を入力することができます。
■ご利用可能環境
・アプリバージョン4.0以降で利用可能となります。
アプリを最新バージョンにアップデートの上ご利用ください。
・AndroidOS 8.0以上、iOS 14以上
※動作環境を満たさないOS環境でも利用は可能ですが、一部画面で表示崩れ等が発生いたします。
操作手順
1.GODOORを起動し、画面右上の「カメラ」アイコンを選択してください。
※最初に当機能を起動した際は説明のポップアップが表示されます。
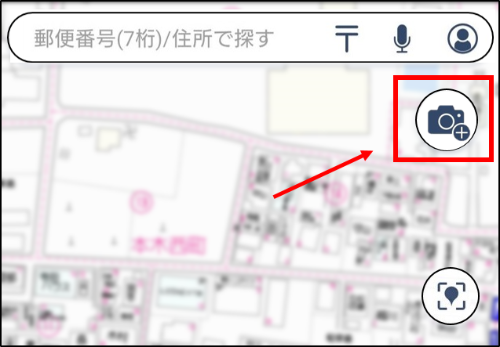
2.郵便番号と住所の情報が枠内に収まるよう設定後、丸いボタンを押してください。
※画面左下の「雷」アイコンをタップすると、フラッシュのON/OFF切り替えが可能です。
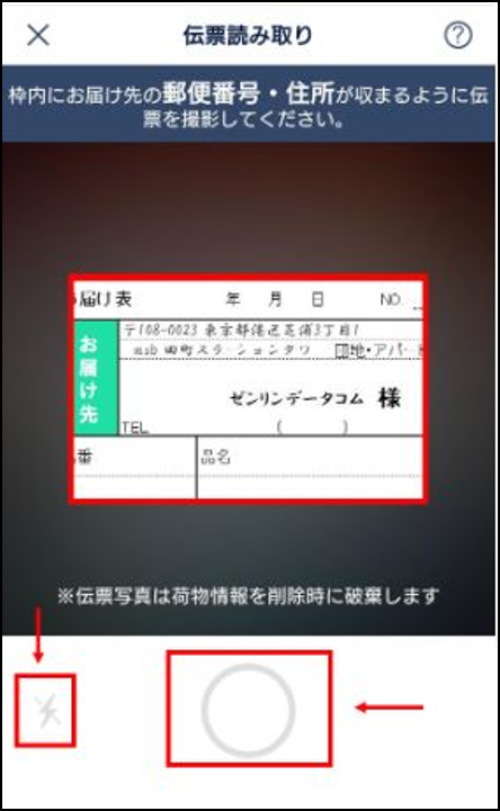
※画像の解析が終わっていない場合は、「取り直す」ボタンで再撮影が可能です。
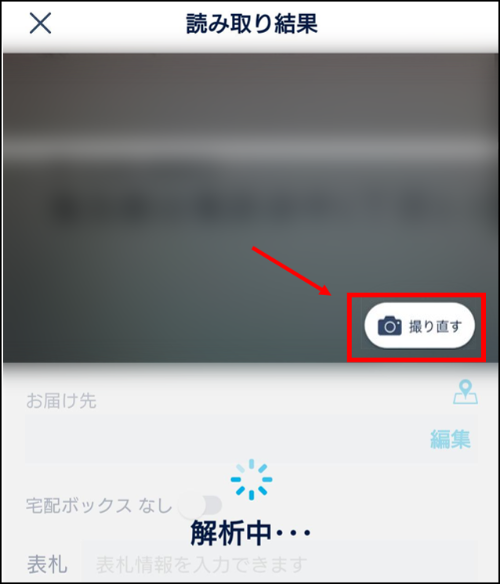
※画像の解析が終わっている場合は、左上の「×」ボタンを押して、再撮影してください。
3.読み取り結果が表示されましたら、「地図」アイコンをタップしてください。住宅地図上で該当場所の周辺地を確認できます。もし地図上でピンが正しく立っている場合は、「ここを選択」をタップし荷物を登録してください。
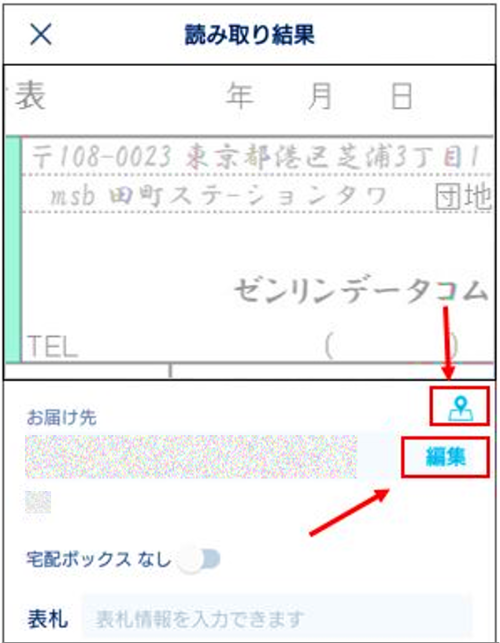
※読み取り結果が正しくない場合は「編集」ボタンをタップすることで、手動で住所を修正できます。
4.荷物情報の登録が完了しましたら、再度撮影画面に戻ります。次の届け先情報を撮影してください。
5.全ての荷物情報の登録が完了しましたら、左上の「×」ボタンを押してください。
【注意点】
・手書き伝票の読み込みには対応しておりません。
・部屋番号や店舗・テナント名は読み込みいたしません。
住所読み取り結果画面から、部屋番号・テナント名の選択をお願いします。
・郵便番号も参考情報として読み取りますので、郵便番号も含めて撮影してください。
・なるべく明るい場所で逆光を避けて撮影を行ってください。
・文字列の改行位置によっては正確に読み取れない場合があります。
正常に読み取れなかった場合、読み取り後の修正画面にて修正を行ってください。
機種変更の際に荷物情報を引き継ぐには?
機種変更の前と後で、同じGODOORアカウントを利用する事で荷物情報を引き継ぐ事ができます。
機種変更の後に荷物情報を引き継ぎたい時は、GODOORアカウントは削除しないようにお願いいたします。
※GODOORアカウントを削除してしまった場合、荷物情報の復旧は行なえません。
地図について
・測量法に基づく国土地理院長承認(使用)R 5JHs 167-074号
・当社地図の作成に当たっては、国土地理院長の承認を得て、同院発行の基盤地図情報を使用しています。
(承認番号:R 4JHs 535-050号)
お問い合わせ
利用規約
個人情報の取り扱いについて
お問い合わせ
お電話によるサポート窓口は設けておりません。
下記リンクをご選択いただけますとお問い合わせフォームのページへ遷移します。
お困りの内容について、必要事項を入力のうえ送信ください。
のちほど弊社サポートよりメールにてご案内を差し上げます。
また、GODOORではみなさまからのご要望を募集いたしております。
ご意見・ご要望がございましたら、下記フォームよりお気軽に投稿してください。
お寄せいただきましたご意見やご要望を元にサービス改善に努めてまいります。
いただいたご意見・ご要望に対して、当サポートから返信することが出来かねます。
ご了承くださいますようお願いいたします。
◆インボイス対応について◆
平素よりGODOORをご愛顧いただき、誠にありがとうございます。
2023年10月1日から導入されたインボイス制度に対し、
インボイス(適格簡易請求書)PDFをダウンロードできるよう対応いたしました。
下記のリンクからダウンロードいただけますので、ご参照ください。